 Koleksi foto kita dari kamera HP atau kamera saku pasti bertumpuk. Kita mainkan ‘yuk! Kalau belum sempat, ambil di internet juga oke. Yang gampang dan cepat dululah. Kita bedah 2 kegunaan foto ini: (1) ‘Use as image’ (foto sebagai citra atau gambar biasa) dan (2) ‘Use as texture’ (foto sebagai ‘cat’ permukaan). Satu lagi ‘Use as New Matched Photo’, ditunda dulu.
Koleksi foto kita dari kamera HP atau kamera saku pasti bertumpuk. Kita mainkan ‘yuk! Kalau belum sempat, ambil di internet juga oke. Yang gampang dan cepat dululah. Kita bedah 2 kegunaan foto ini: (1) ‘Use as image’ (foto sebagai citra atau gambar biasa) dan (2) ‘Use as texture’ (foto sebagai ‘cat’ permukaan). Satu lagi ‘Use as New Matched Photo’, ditunda dulu.
Mengimpor foto ke dalam SketchUp, [File] – [Import].
‘Use as image’
 Impor foto, centang ‘Use as image’. Kegunaan terbatas misalnya sebagai dekorasi artistik (gambar, lukisan, poster) untuk ditempel di dinding. Tidak semua tool SketchUp bisa diterapkan. Contoh, ‘Push/Pull’.
Impor foto, centang ‘Use as image’. Kegunaan terbatas misalnya sebagai dekorasi artistik (gambar, lukisan, poster) untuk ditempel di dinding. Tidak semua tool SketchUp bisa diterapkan. Contoh, ‘Push/Pull’.
Celakanya lagi saat render gambar foto tidak tampil; SketchUp tidak melihat atau menganggap foto sebagai bagian dari SketchUp.
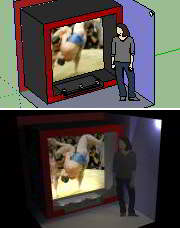 Foto harus di’explode’ dulu (klik kanan). Sekarang tool SketchUp ‘Push/Pull’ bisa bekerja. Tarik sedikit sehingga muncul ke atas permukaan. Pakai ‘Offset’ untuk membuat “rumah” atau “bingkai” foto.
Foto harus di’explode’ dulu (klik kanan). Sekarang tool SketchUp ‘Push/Pull’ bisa bekerja. Tarik sedikit sehingga muncul ke atas permukaan. Pakai ‘Offset’ untuk membuat “rumah” atau “bingkai” foto.
Dengan sedikit utak-atik jadilah foto sebuah poster di ruangan yang diterangi dengan bantuan 3 buah lampu sorot dari bawah.
Hasilnya kemudian dirender dengan Kerkythea. Hasil seperti di samping. Tampilan belum sempurna tetapi foto sudah terbawa.
‘Use as texture’
Foto dijadikan tekstur (motif) yang “mewarnai” bidang atau permukaan. Buatlah bidang lalu impor berkas foto. Centang ‘Use as texture’.
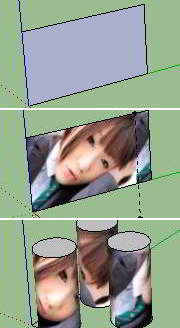 Bidang datar — Buat sebuah persegi lebih dulu, ujung foto impor ditempelkan di posisi sudut kiri bawah bidang. ‘Snap’! Sekarang tarik sudut kanan atas foto dan posisikan sesuai desain kita. Pada contoh, gambar foto rata batas atas.
Bidang datar — Buat sebuah persegi lebih dulu, ujung foto impor ditempelkan di posisi sudut kiri bawah bidang. ‘Snap’! Sekarang tarik sudut kanan atas foto dan posisikan sesuai desain kita. Pada contoh, gambar foto rata batas atas.
Kalau perbandingan dimensi foto tidak sama dimensi bidang, ruang kosong diisi oleh foto. Tidak diinginkan; rapikan dengan memotong bagian yang tidak perlu.
Mewarnai bidang (datar) dengan foto selesai.
Bidang silinder — mewarnai bidang lengkung alias silinder? Bisa, caranya sama. Tetapi saat foto diposisikan di permukaan silinder yang menempel hanya sepenggal.
Klik tool ‘Paint’, klik ‘Rumah’, ada ‘cat’ baru yaitu foto impor kita, di sana. Klik foto, klik permukaan silinder. Horee… jadi!
Tips: sesuaikan keliling silinder dengan dimensi foto sehingga gambar melingkar utuh.
Bidang bola — menempel foto di atas permukaan berbentuk bola agak sukar. Ada trik tersendiri.
 Kita coba dengan 1/2-bola dulu.
Kita coba dengan 1/2-bola dulu.Buat bola mudah. Kalau belum bisa cari di internet, kata kuncinya ‘draw a sphere’. Belah bola jadi 2 dengan bantuan bidang. Impor foto, tempelkan di bidang seperti gambar.
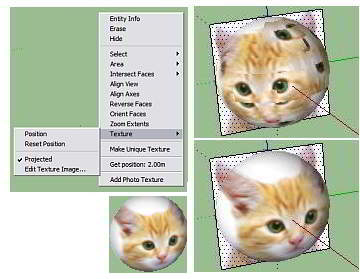 Klik kanan di bidang, klik ‘Texture’ – ‘Projected’. Kalau tidak dicentang bola akan di”lukis” seperti mosaik. Kurang bagus, ya.
Klik kanan di bidang, klik ‘Texture’ – ‘Projected’. Kalau tidak dicentang bola akan di”lukis” seperti mosaik. Kurang bagus, ya.
Sekarang diwarnai. Klik ember cat, tekan [Alt] di atas bidang (ember berubah menjadi ‘pipet’). Biarkan sesaat hingga SketchUp mengenal foto yang akan dilukis.
Oke, sekarang pindah ke bola, dan klik. Horee… tekstur tergambar di atas (1/2) bola kita.
Hapus bagian yang tidak perlu, mainkan bola bergambar ‘kucing’ ini. ‘Ah iya lupa, belum bisa menggelinding. Lanjutkan mewarnai 1/2-bola yang di belakang. Sekarang menggelinding.
Kalau tekstur bagian depan dan belakang tidak sama seperti bola dunia, bisa? Bisa, lebih rumit; prosesnya tidak semudah prosedur di atas.
sumber: http://rioseto.wordpress.com/2012/03/13/pemanfaatan-foto-di-sketchup/
