1. Langkah Awal
1.1 Buka CorelDraw, kemudian pada Layer 1 ubah namanya menjadi Image
1.2 Import File yang akan dibuat vector (Ctrl+I) , disini saya menggunakan Image Cinta Lurah
2. Membuat Mata
2.1 Pada Docker Object Manager, Buat Layer baru dan ubah nama Layernya menjadi Mata
Caranya klik Icon New Layer yang terdapat pada sudut bawah pada Docker Object Manajer
2.2 Buat lingkaran mata menggunakan Bezier Tool, kemudian edit atau sesuaikan menggunakan Shape Tool.
2.3 Buat bola mata menggunakan Ellips tool
Kemudian Intersect pada lingkaran mata,
Caranya :shift+select kedua objek, kemudian klik shortcut Intersect pada Property Bar
Kalau Anda ga’ mau repot, buat Shortcut dulu untuk Intersect, tapi dah tau kan cara buat Shorcutnya.. hehe..
Hilangkan (Delete) object bola mata yang utuh
2.4 Buat object baru menggunakan bezier tool untuk bagian mata yang gelap
Kemudian Intersect dengan lingkaran mata (setelah Intersect slalu hilangkan object utuhnya)
Jika object yang dibuat menimpa atau sebagian menutupi bola mata, Anda tinggal meng-order object to front of layer atau select object kemudian tekan Shift+PageUp pada keyboard
2.5 Lanjutkan membuat bagian mata yang lain dan highligth pada mata
2.6 Buat lingkaran terluar pada mata
Setelah itu order to back of layer (shift+PageDown) agar tidak menutupi object lain
2.7 Buat bulu mata menggunakan Bezier tool
2.8 Setelah semua bagian mata selesai, beri warna mata yang sesuai, pada Color Palletes, warnai mulai dari object yang kecil. Kemudian hilangkan Outline
2.9 Buat lekukan line pada kelopak mata
3. Membuat Alis
3.1 Masih pada Layer Mata, Buat object sebagai dasar alis
Buat satu object bulu alis kemudian Copy-paste kan pada seluruh bagian alis
Lakukan rotate dan transform agar sesuai alur bulu pada alis
3.2 Buat juga mata sebelahnya ya Booozzz..
Tungguu… tunggu…. Bulu mata yang bawahnya koq ga da???
Oowh iya yah… ya udah tambahin sendiri ja, gitu ja koq repot.. hehe..
4. Membuat Hidung
4.1 Buat Layer baru dan ubah nama Layernya menjadi Hidung
4.2 Buat garis tepi dan lubang hidung, kemudian buat highlightnya
5. Membuat Bibir (Mulut)
5.1 Buat Layer baru dan beri nama Bibir
5.2 Buat Line terluar pada bibir
5.3 Buat object sesuai dengan perbedaan gelap n terang warna bibir
5.4 Dilanjutkan membuat object gelap / line pemisah antara bibir atas dan bibir bawah
5.5 Warnai dari object yang terkecil hingga seluruh bagian bibir
5.6 Kemudian hilangkan Outline-nya
6. Membuat Wajah dan Leher
6.1 Buat layer baru dengan ubah nama Layernya menjadi Wajah dan Leher
6.2 Copy-paste kan Image Cinta Lurah dari Layer Background ke Layer Wajah
*Jangan lupa (Unlock dan Lock lagi Image-nya biar ga ke geser)..he..
6.3 Ubah Image dengan Effect Posterize
Caranya :
Select Image > Pilih Effect pada Menu Bar > Pilih Transform > Posterize
Atur Parameter Posterizenya sesuai keinginan Anda
Sebagai contoh Parameter yang saya gunakan adalah 4
Image yang telah di beri Effect Posterize akan tampak seperti gambar berikut
6.4 Trace dengan Bezier tool sesuai bentuk Posterize
Yaitu pertemuan antara warna yang satu dengan warna yang lain
Seperti gambar berikut yang saya buat dengan Line biru
6.5 Warnai wajah kemudian hilangkan Outlinenya
7. Membuat Rambut
7.1 Buat Layer baru ubah nama Layernya menjadi Rambut
7.2 Buat object Rambut sesuai pada Image yang telah diposterize
Tetapi sebagian rambut agak menjorok menutupi sebagian wajah dan leher
7.3 Kemudian buat object sesuai highlight pada rambut juga
7.4 Selanjutnya rambut di warnai
7.5 Hilangkan outline pada rambut

7.6 Hilangkan Layer Image Posterize
Maka akan tampak seperti berikut

7.7 Trim Object terluar pada wajah (1) dengan Rambut (2)
Cara Trim : Shift+select Object 1 dan 2 kemudian klik Icon Trim pada Property Bar
Trim Object terluar pada leher (3) dengan Rambut (4)
Caranya seperti diatas
Berikut Gambar Object yang akan di Trim dan gambar rambut yang telah di Trim
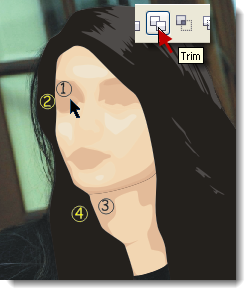
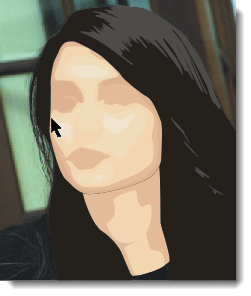
7.8 Pindahkan atau drag Layer Wajah pada posisi di atas Layer Image
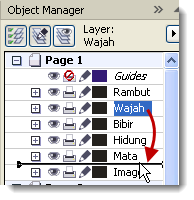
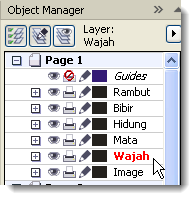
Hingga tampak seperti gambar berikut
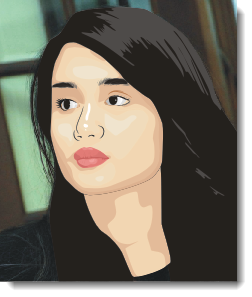
8. Buat Object untuk Kaos pada Layer Image
*alasan membuat kaos pada layer Image karena Layer Image berada pada posisi paling dasar sehingga tidak menutupi Object yang lain
Seperti gambar berikut, sengaja dibuat warna biru agar terlihat jelas ya Boozz..

8.1 Beri efect lipatan dan lighting dengan warna yang lebih gelap agar terlihat tidak flat (datar)
Seperti gambar berikut

Nah udah hampir jadi nich sooob..
Langkah selanjutnya,
9. Hilangkan Image (bitmap) Pada layer Image
9.1 kemudian masih pada layer Image, buat object kotak untuk backgroundnya menggunakan Rectangle tool,
(pindahkan objeck kotak tersebut pada posisi paling dasar agar tidak menutupi object yang lain )
9.2 Beri warna dengan Fountain Fill, type Radial atau menurut selera Anda,
Disini saya menggunakan warna Orange dan putih
Maka hasilnya seperti gambar berikut
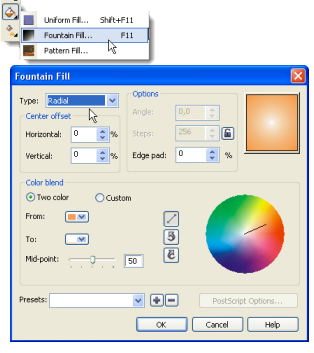
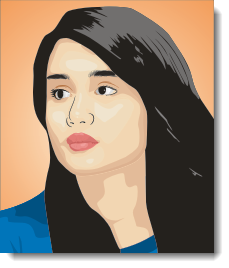
7.1 Buat Layer baru ubah nama Layernya menjadi Rambut
7.2 Buat object Rambut sesuai pada Image yang telah diposterize
Tetapi sebagian rambut agak menjorok menutupi sebagian wajah dan leher
7.3 Kemudian buat object sesuai highlight pada rambut juga
7.4 Selanjutnya rambut di warnai
7.5 Hilangkan outline pada rambut
7.6 Hilangkan Layer Image Posterize
Maka akan tampak seperti berikut
7.7 Trim Object terluar pada wajah (1) dengan Rambut (2)
Cara Trim : Shift+select Object 1 dan 2 kemudian klik Icon Trim pada Property Bar
Trim Object terluar pada leher (3) dengan Rambut (4)
Caranya seperti diatas
Berikut Gambar Object yang akan di Trim dan gambar rambut yang telah di Trim
7.8 Pindahkan atau drag Layer Wajah pada posisi di atas Layer Image
Hingga tampak seperti gambar berikut
8. Buat Object untuk Kaos pada Layer Image
*alasan membuat kaos pada layer Image karena Layer Image berada pada posisi paling dasar sehingga tidak menutupi Object yang lain
Seperti gambar berikut, sengaja dibuat warna biru agar terlihat jelas ya Boozz..
8.1 Beri efect lipatan dan lighting dengan warna yang lebih gelap agar terlihat tidak flat (datar)
Seperti gambar berikut
Nah udah hampir jadi nich sooob..
Langkah selanjutnya,
9. Hilangkan Image (bitmap) Pada layer Image
9.1 kemudian masih pada layer Image, buat object kotak untuk backgroundnya menggunakan Rectangle tool,
(pindahkan objeck kotak tersebut pada posisi paling dasar agar tidak menutupi object yang lain )
9.2 Beri warna dengan Fountain Fill, type Radial atau menurut selera Anda,
Disini saya menggunakan warna Orange dan putih
Maka hasilnya seperti gambar berikut
